What Apps Should I Have For Work On Windows 10
Many of us need specific tools to get our jobs done. You might use QuickBooks for accounting and invoicing, Microsoft Visual Studio for developing computer programs, Scrivener for writing a book, or AutoCAD for creating 2D or 3D designs.
Get more information, inspiration, and actionable tips
But beyond specialized software, there's a vast ocean of Windows apps that can help almost anyone be more productive at work. Calendar apps and to-do apps, for example, will keep you on task. Utilities like a clipboard tool take some of the hassle out of working on your computer all day. And automation tools make your PC do more work for you in the background.
Here are the 20 Windows productivity apps and software we think everyone should have—or at least try. Whatever your role, they'll save you time and effort. Let's get to boosting your PC productivity!
The Best Windows Productivity Apps and Software: How We Chose
For this roundup, we focused on categories of apps that would help most people work faster and more efficiently, rather than tools someone might use primarily to do their work. We looked at the most popular options in various productivity categories and tested them for both ease of use and how well they worked on Windows 10 (whether traditional desktop software or apps from the Windows App Store). The majority of programs on this list are free or at least ones we'd invest in ourselves.
Note: we didn't include built-in Windows programs, like OneDrive or Snipping Tool, since you already have them. And while this list focuses specifically on Windows software and Windows 10 apps, many of the apps on this list are cross-platform and appear on our list of best productivity apps for Mac, Android, iPhone, and/or iPad as well (along with other recommended productivity apps for those OSes).
Windows and PC Management
Customize your desktop the way you prefer to work, enhance Windows with simple tweaks, and teach your computer to play nicely with other devices. This section of our roundup contains the most recommendations, because, often, the easiest way to work more productively is to fix the annoyances you face daily.
Seer
Quickly preview files of different types, like Quick Look on macOS
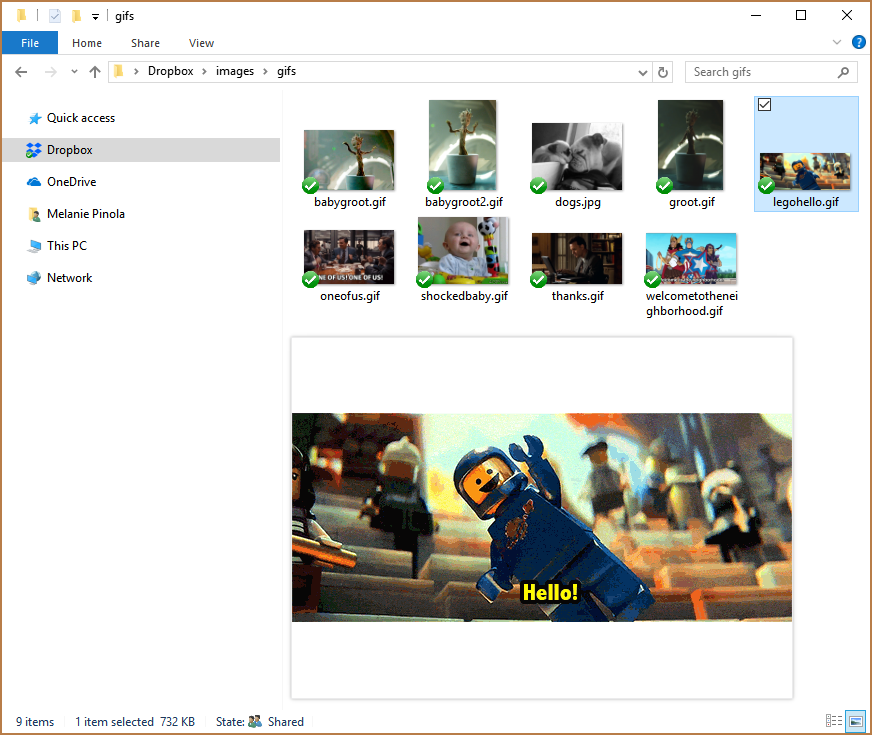
MacOS has one awesome feature that's sorely missing in Windows: Quick Look, which lets you peek at the contents of photos, PDFs, other file types, and folders without opening them. All you have to do is press the Spacebar. That means you can instantly grab copy from a text file, watch a video, and more without waiting for it to load in another program. Windows doesn't come with this feature by default, but, thankfully, Seer fills that void. It works like the Mac version but has more options. You can customize settings like which key triggers the preview or add plugins to support additional file types. (Note that in our tests, some of the plugins didn't work, including the Microsoft Office plugin. The core program still supports hundreds of common file types, though.)
Seer Price: Free; $12.18 for a lifetime license per PC, which supports the developer and keeps the program up-to-date
Seer works for Windows Vista and newer, but if you want a more modern alternative, check out QuickLook (also free). It's not as customizable as Seer, but it is fast and fits in seamlessly with Windows 10's sleek window design.
F.lux
Automatically adjust the color of your computer so you sleep better and reduce eyestrain
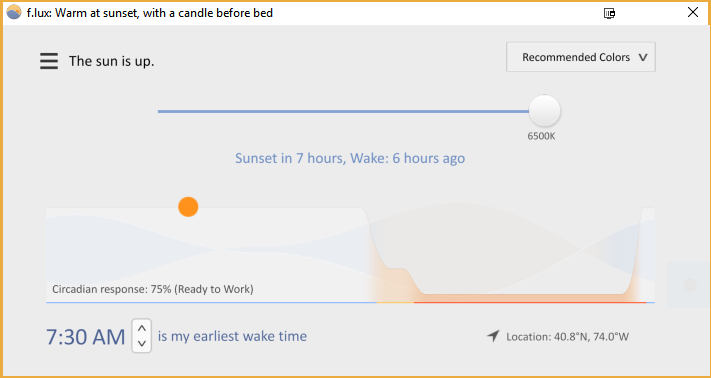
A growing body of research shows that blue light--the kind thrown off by our screens--interrupts the quality of our sleep. If you tend to work into the evenings or late at night on your computer, this is an issue that can affect your productivity the next day and your overall health. F.lux to the rescue. Enter your location and the kind of lighting in your workspace, and the small utility will automatically adjust the color of your monitor to the time of day. Your screen will be bright during the day and take on a warm, dimmer light when the sun sets. You can also adjust the color settings for different scenarios, such as "reduce eyestrain" (tints your display both day and night) or "color fidelity" (smaller adjustments, for more color accuracy). One of my favorite, less talked about features of the app: It will gently nudge you to stop working when you're waking up in, say, six hours. F.lux is also available for Mac, Linux, iOS, and Android.
F.lux Price: Free for personal use; corporate license for company-wide use
DisplayFusion
Manage multiple monitors precisely
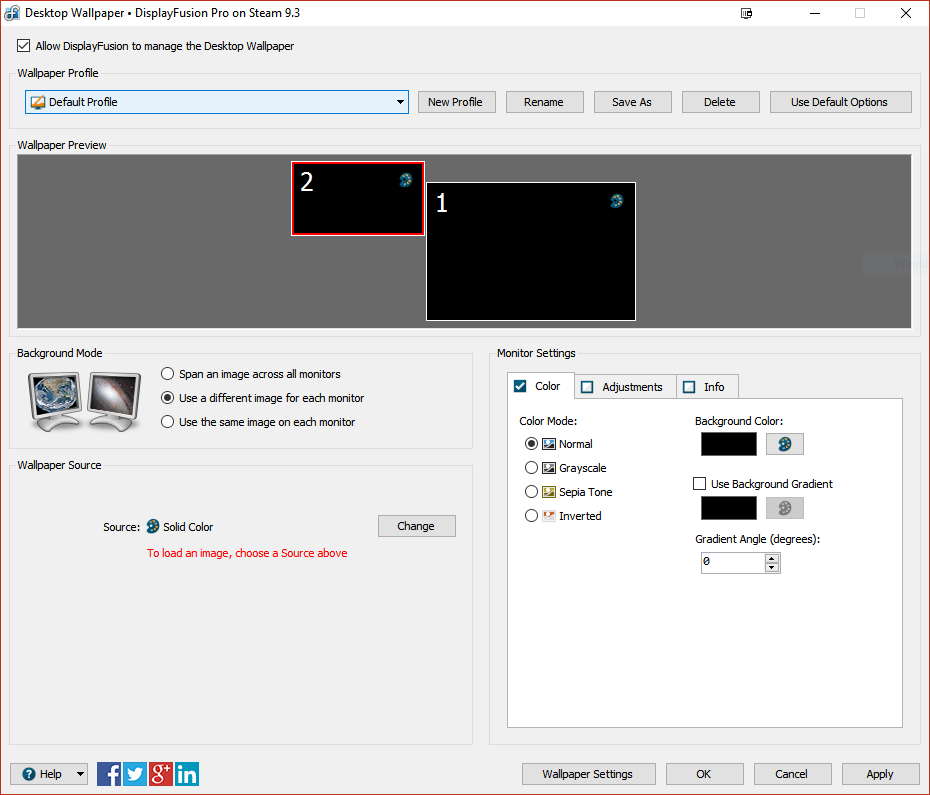
Having more than one monitor saves you the time and hassle of switching back and forth between your open windows. However, Windows' display settings don't let you do much beyond choosing whether to mirror your primary display or extend the desktop to all screens. DisplayFusion is the most feature-rich multi-monitor utility for Windows. Create profiles for window sizes and positions to organize your windows just the way you like every time you start your computer. Use screensavers and set your desktop wallpaper to span all your displays. Add a taskbar to each of your monitors. Build custom scripts to automate your windows management. You'd be hard pressed to find what you can't customize in your multi-monitor setup with DisplayFusion. That power comes with a learning curve, but it's worth the effort if you want to get the most out of your screens. Note: Most of the advanced and most popular uses for DisplayFusion require a license.
DisplayFusion Price: Free; from $29 for pro features including window position profiles and monitor fading
A free, lightweight alternative to DisplayVersion is MultiMonitorTool. The small utility offers essential controls like moving windows to another monitor and saving each monitor's configuration, such as screen resolution and monitor position.
AquaSnap
Organize windows to maximize your screen real estate
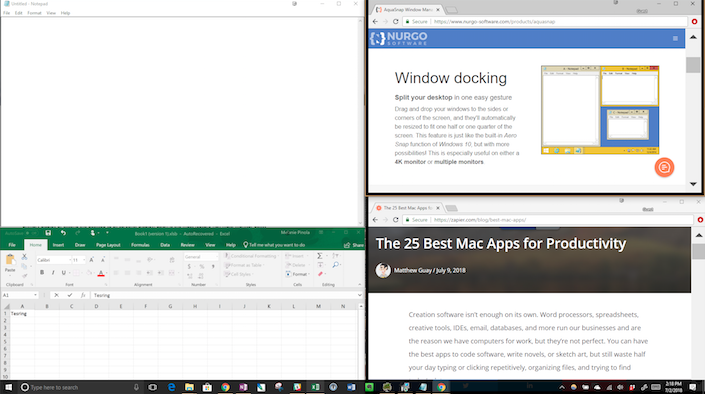
If you often work with several windows open at once, AquaSnap can keep them organized for you in, well, a snap. Although Windows 10's Aero Snap function is handy on its own, AquaSnap adds more functionality. You can quickly align one window with another by dragging it in place, stretch a window to the edge of your screen in one direction with a double-click, make one window always stay on top, and even move windows together in groups. It works for multiple monitors, too (pro version required).
AquaSnap Price: Free for personal use; $18 professional license, which includes features like mouse shortcuts and moving windows together
TidyTabs
Combine program windows into browser-like tabs
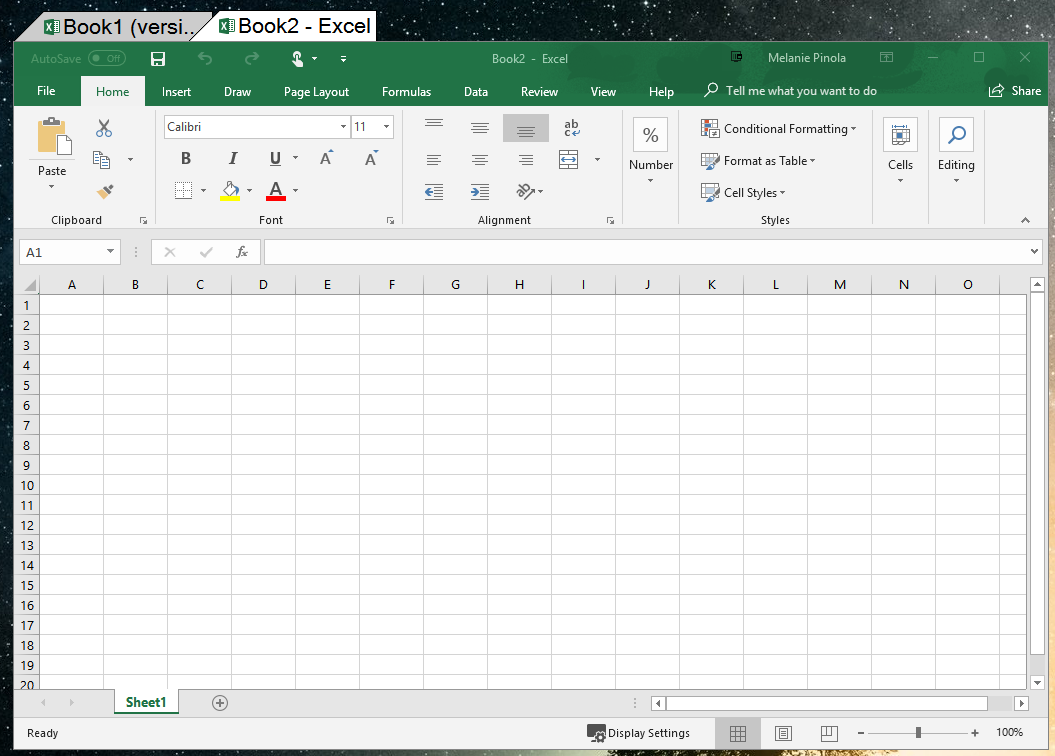
From Nurgo Software, the folks behind AquaSnap, TidyTabs adds a tabbed interface to programs that lack it, such as Microsoft Office programs, Windows Explorer, and Notepad. Hover over the window's title bar and drag the tab to the window you want to group it with. It even works if you want to combine windows from different programs into a tabbed group. This way, you can save screen real estate and avoid visual clutter, which means more focus on the task at hand.
TidyTabs Price: Free for personal use; $9 professional license for multi-monitor support, auto-grouping windows, and grouping more than 3 windows together
Groupy is an alternative to TidyTabs that fits in more seamlessly with Windows 10's design and adds features like a plus sign in the tabs bar to quickly add a new tab to a window. Groupy costs $9.99 after the free 30-day trial (email signup required).
Quick Access Popup
Launch your favorite programs, files, and more from anywhere on your computer
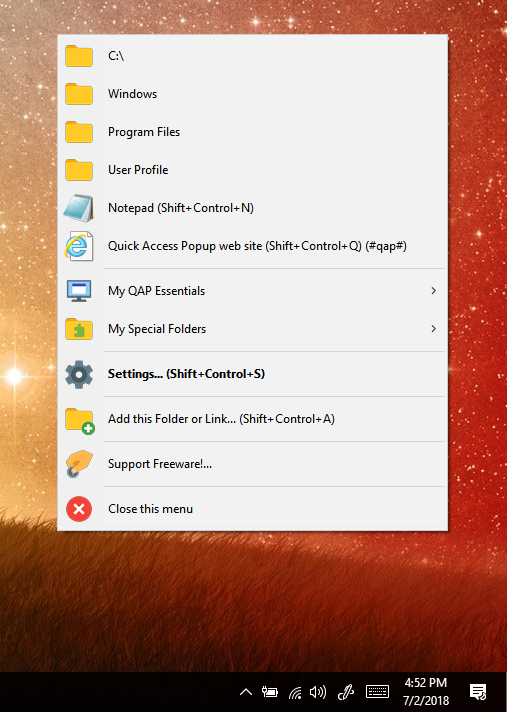
Shortcuts make the productivity world go round. Quick Access Popup, as the name implies, gives you easy access to items on your computer or on the web in a popup menu. Click your middle mouse button anywhere to bring up the menu. You can customize Quick Access Popup to add your favorite folders, files, programs, links, text snippets, and more. It's like the ever-useful right-click context menu in Explorer, but one you curate and can use everywhere. Get to your destination more quickly than the standard pecking and searching on your computer.
Quick Access Popup Price: Free
Pushbullet
Send texts, files, and links to and from all your devices
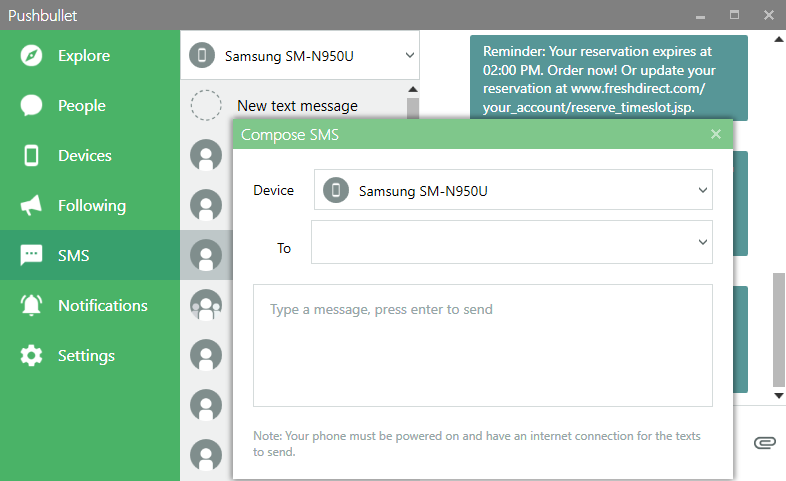
You get a text message from a friend, but your phone is in another room or buried in your bag. You find a great new place to eat, but don't want to email yourself the link to access it on the go. You're away from your desk and need a file on your computer that wasn't synced to your phone or tablet. If any of these situations sound familiar to you, go download Pushbullet. Available on every platform and also as a Chrome extension, Pushbullet simply connects all your devices so you can share files and get notifications no matter where you are. The standalone Windows app gives you the new Remote Files access feature and you can pin it to your taskbar for easy access.
Pushbullet Price: Free for 100 SMS or chat messages a month; from $4.99/month for unlimited messages
TeamViewer
Access your computer remotely
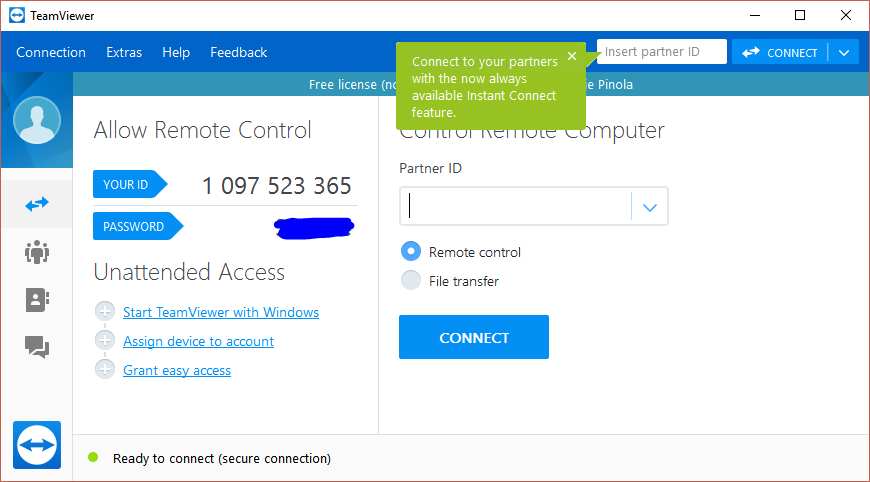
TeamViewer is one of the best remote access software options for Windows, Mac, and Linux, and it's free for personal use. Once you have TeamViewer installed on a computer, you can connect to and control it from anywhere in the world using another computer or your mobile device. Log into your parents' PC, for example, to troubleshoot their technical problems. Or share your desktop with others to walk them through a demo. Or connect to your home computer when you're on the road to retrieve a file. Or even, if you're lazy like me, run a program on another computer in another room in your house without leaving your desk. TeamViewer combines remote access with online meeting and screen-sharing tools. Note that if you use TeamViewer for work, you'll need a license.
TeamViewer Price: Free; from $49/month for business license
While TeamViewer is one of the most comprehensive remote access apps, if you don't need multiple-monitor support or online meeting tools, RemotePC is a simpler option with a wallet-friendlier price tag of $69.50/year for 10 computers. Or for a completely free option, there's Chrome Remote Desktop, which, as the name implies, is for Chrome, rather than a desktop program.
Note-Taking
Getting things out of your head and onto paper (or digital paper) is one of the best ways to preserve your mental bandwidth. The software below will help you do that.
OneNote
Take detailed, intuitively organized notes that capture images, audio, text, and more
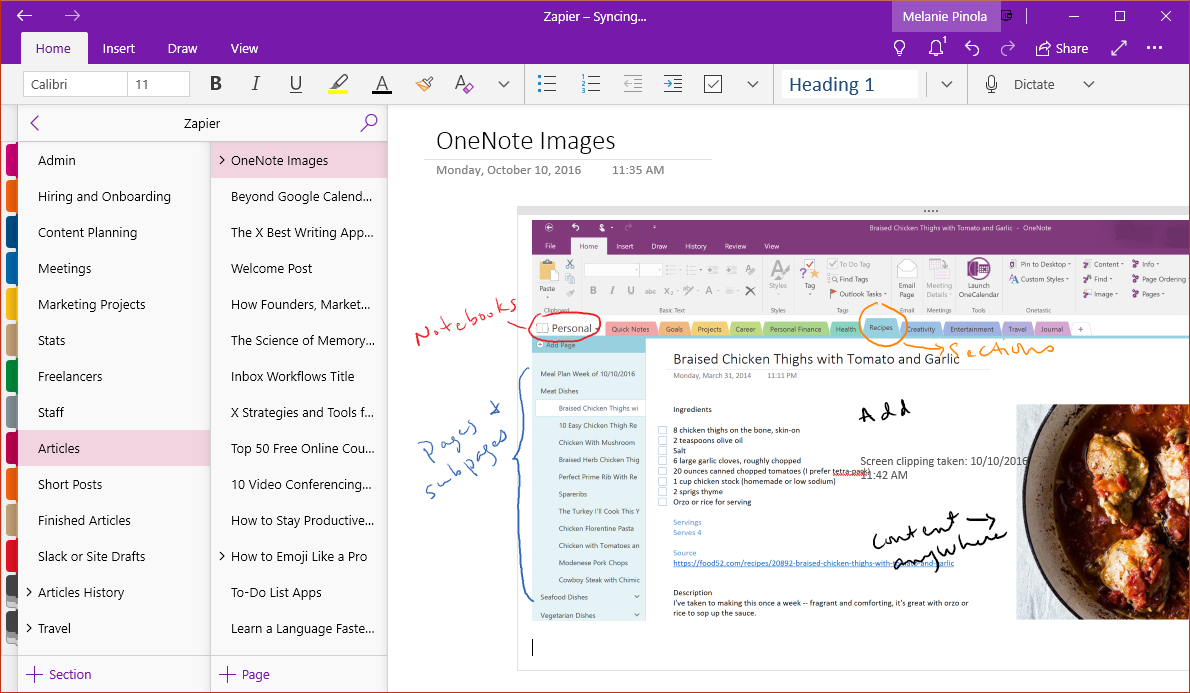
OneNote is one of the most versatile and feature-rich note-taking apps around. The interface mimics real-world notebooks or binders, so you can have separate notebooks for your personal and work projects or create notebooks for different clients or class subjects. Within each notebook, you can organize your notes intuitively in colorful tabbed sections and group notes together in a stack. Beyond the organization features, OneNote offers many ways to make your notes come alive: Inking tools let you create handwritten or drawn notes; tags can be added to any part of the page; and text, tables, and images can be placed anywhere on the page for a truly flexible note-taking approach. It's like writing on paper, but with search, tagging, and other smart digital features built in.
OneNote is part of Microsoft Office 365, but the desktop version will no longer be supported by Microsoft starting in 2019. It is, however, also available as a free Windows 10 app, with matching Mac, mobile, and web apps. If you have a Windows PC or tablet that supports stylus input, OneNote should be your go-to note-taking app.
OneNote Price: Free; from $69.99/year as part of the Microsoft Office Suite
If you create a large number of notes or clip a ton of web pages for reference, Evernote is a good alternative, since this note-taking app offers a robust search feature--one that even integrates with your Google searches, so you can search the web and your notes at the same time.
Microsoft Sticky Notes
Jot down anything quickly for easy reference
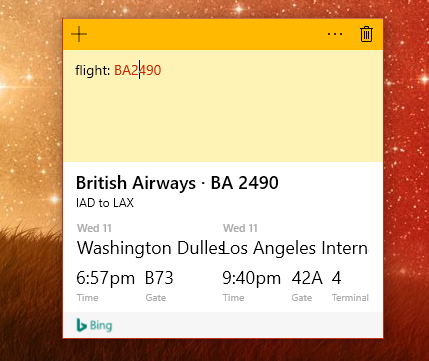
Throughout the day, you'll often come across information you need to jot down--a phone number, an offer code, your takeout order details--that you don't want to clutter up your more important notebooks with. That's where Sticky Notes come in. Microsoft's Windows 10 app saves trees and a trip to the office supply store while adding intelligent features like Cortana Reminders for notes that have a date and time or maps for addresses you add to a note. It also supports handwriting and typing. It's the digital scratchpad that's both smart and simple to use.
Microsoft Sticky Notes Price: Free
Notepad++
Edit text intelligently

If you prefer taking notes in plain text format but Notepad is too limited for you, Notepad++ is the solution. It's the free, souped-up alternative to Notepad, with a lot of tricks up its sleeves. Some of the most useful yet basic features include a tabbed interface, auto-saving, and collapsing or uncollapsing levels in an outline or other structured document. There's syntax highlighting if you write in code, word auto-completion suggestions, and an impressive "multi-column" editing feature.
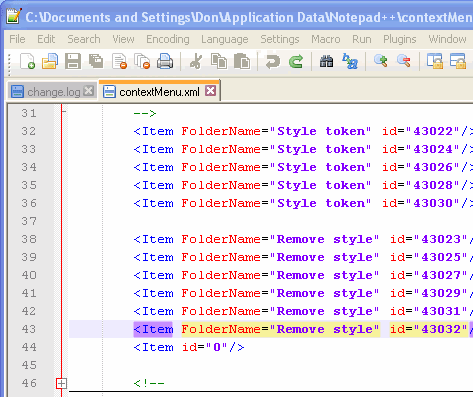
And you can make Notepadd++ even more powerful by running macros or installing plugins.
Notepad++ Price: Free
Focus and Time Management
Distractions are the enemy of productivity. Staying focused, though, isn't easy, with Slack messages pinging you and social media sites tempting you to take a quick peek to see what's going on beyond your desk. Thankfully, several programs can keep you on track.
Microsoft To Do
Focus on your daily tasks in a simple, intuitive task manager
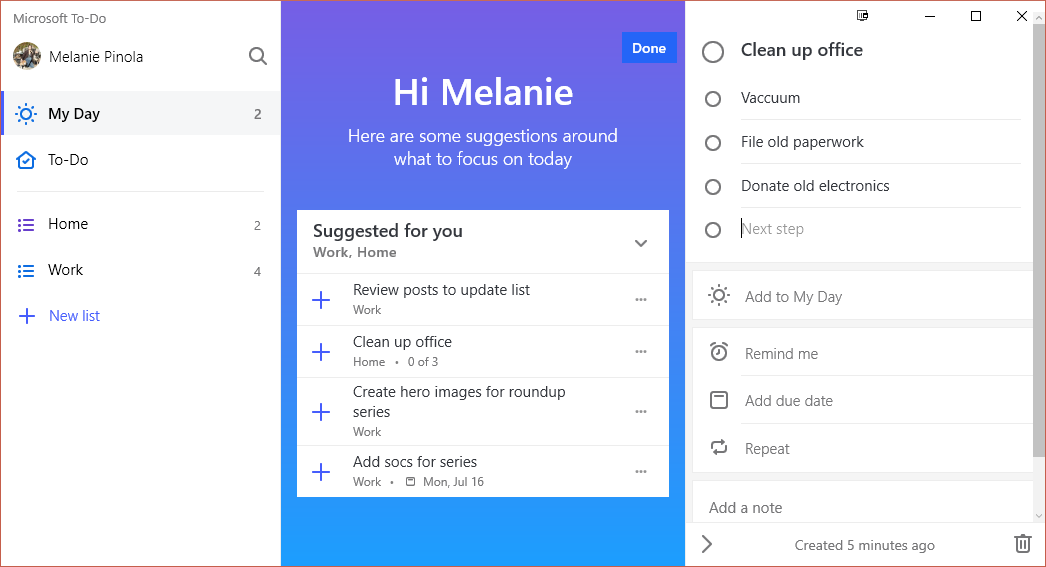
You need a place to jot down all the things you need to do, but long lists of tasks can be overwhelming--making you less productive, not more. Microsoft To Do helps you organize all your to-dos while prioritizing the ones that matter most now. After acquiring Wunderlist, Microsoft has been incorporating some of that to-do app's best features, such as a custom lists, subtasks, and sharing--but in a more simplified lists view. Although Microsoft To Do doesn't have smart lists (yet) like Wunderlist, Microsoft To Do offers intelligent suggestions on tasks you should work on each day. And with its unique My Day feature, you'll see only the to-dos you need to work on today, which then wipes clean so you start fresh the next day. Microsoft To Do is available on Windows, the web, iOS, and Android, so you can focus on your tasks from any device.
Microsoft To Do Price: Free
There are tons of to-do apps you can choose from, so it all boils down to what features are most important to you. See our list of the best to-do apps for suggestions.
Focus Booster
Work in Pomodoro timer sprints and get reports for your time usage
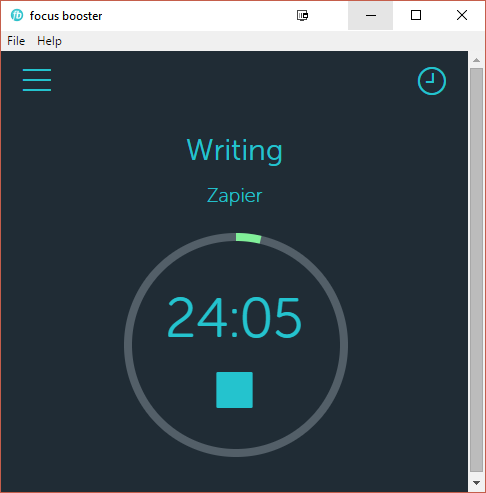
Working in timed sprints helps you get more done: It's like having mini-deadlines throughout the day for that extra nudge to stay focused. In the Pomodoro timer methodology, you work in a 25-minute sprint, followed by a rewarding 5-minute break. But you can adjust this timing for your needs. Focus Booster is a simple yet customizable Pomodoro Timer for Windows, Mac, mobile, and web. There's a small floating timer window that stays out of your way (and, thankfully, the ticking sound can be turned off). Enter your task label and your client (optional), click start, and you're on your way to finishing your first Pomodoro. You can easily adjust the timing for each sprint if the 25/5-minute default doesn't work for you. One of the standout features of Focus Booster compared to other Pomodoro Timers is you can have your sessions logged automatically in a timesheet, for easy reporting.
Focus Booster Price: Free (limited to 20 Pomodoro sessions/month); $3/month (200 Pomodoro sessions + data export); $5/month (unlimited Pomodoro sessions + client and revenue tracking)
Cold Turkey
Block distracting websites and apps so you can reclaim your attention
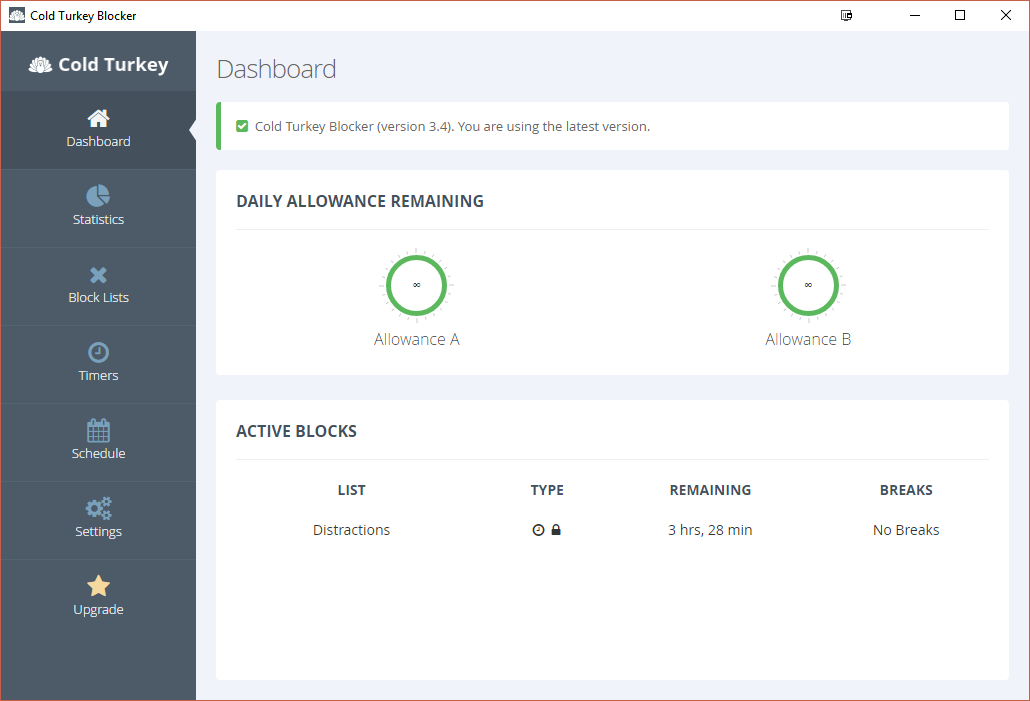
Instead of fighting your temptation to watch another YouTube video or go down the Wikipedia rabbit hole, remove the temptations altogether--at least when you need to focus on work. Cold Turkey puts you in control by blocking access to sites and apps on your block lists. You can even block all internet access for a time or lock your computer (great for those of us who have a hard time not working). You can set how long the block lasts, schedule blocks, see statistics, and more.
Cold Turkey Price: Free; $25 CAD for pro features like app blocking, scheduling, and daily time limits
RescueTime
Understand where your time is going
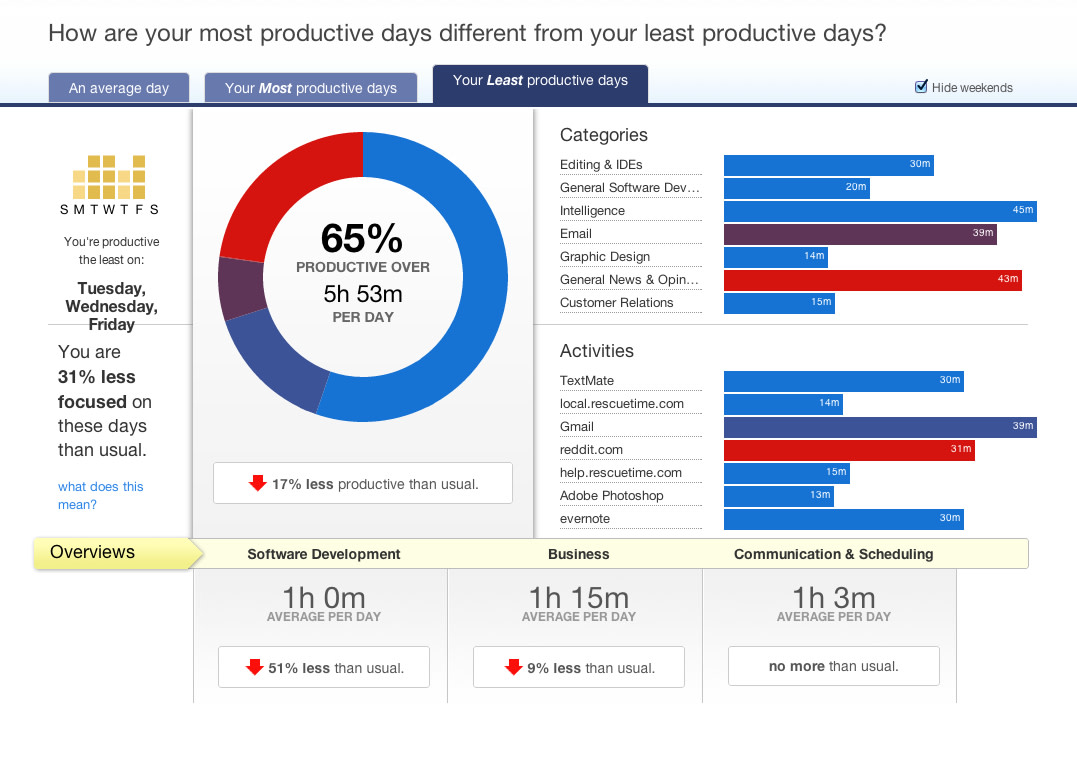
If you've ever wondered at the end of the week where all the time went, you're not alone. One key to becoming more productive is knowing your habits and how you spend your time, so you can take steps to become more efficient. RescueTime will help you do that. Once you install the Windows app (or Mac or mobile apps), RescueTime will sit quietly in the background logging your time on websites and apps. In the online dashboard, you'll see at a glance how productive you've been, based on the categories of sites and apps you've used. The categories are customizable, so if YouTube is a productivity tool for you and not a time-suck, you can change that. Upgrade to the Premium plan to get features like distraction blocking, more powerful reports, and integration with Zapier for automated alerts.
RescueTime Price: Free; $9/month for Premium
Automation and Text Expansion
When you have shortcuts at your fingertips and your computer doing most of the legwork for you, you're bound to have a more productive day. Automation tools shave minutes off of tedious tasks, which adds up to much more time for you to concentrate your important tasks.
LightKey
Type less with this fast and accurate predictive text app
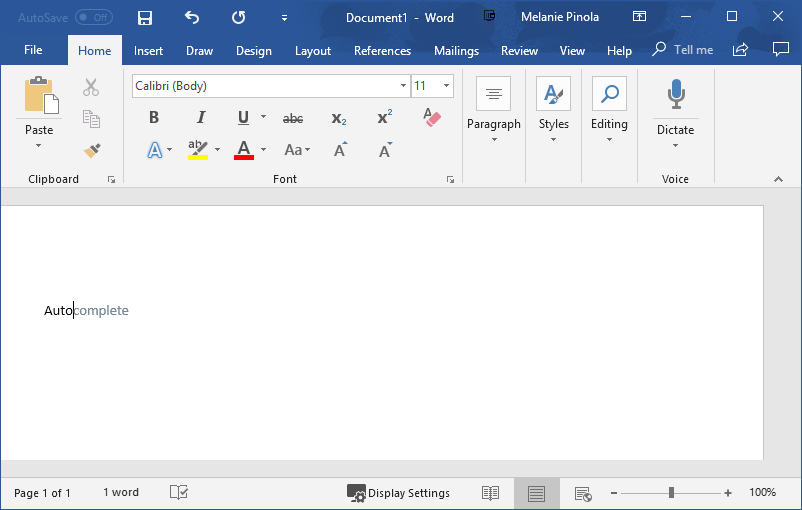
You know how convenient it is when you start typing a search phrase in Google and it knows what you're thinking? Or when your phone suggests the word to insert so you can save time pecking at the keys? LightKey is like that but for your computer. Once you have the app installed, LightKey will start suggesting words as you type. It's predictive text, not autocorrect, so you don't have to deal with autocorrect fails. But by simply clicking the Tab key, you can accept the word and start typing at lightning speed. The program takes into consideration specialized words you might use for your industry, such as technology or healthcare, and learns from your most-typed words and phrases. It works in Word, PowerPoint, and Outlook, as well as Gmail (Chrome extension required) and a few other mail and chat programs. The company estimates you can save boost your productivity as much as 40%. It's like a text expansion app, but without you having to set it up.
LightKey Price: Free
Ditto Clipboard
Add more items to your clipboard for easy access any time
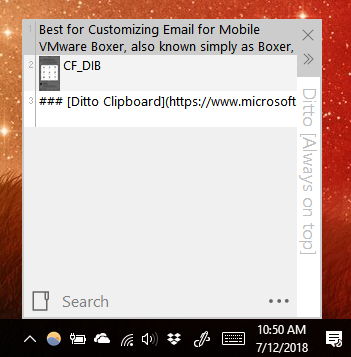
Ditto Clipboard is a customizable, easy to use clipboard manager. Instead of being stuck with only the last thing you copied, now you can quickly copy and paste multiple items, including images and HTML. The Windows 10 app has a minimalist interface, but it also packs helpful options, such as keeping the window always on top, customizable hotkeys, and quick paste features. The search feature works well, too. Go copy and paste to your heart's content.
Ditto Clipboard Price:: Free
If you work on multiple Windows computers and want to sync your clipboard between them, check out Copy Space. This clipboard manager offers syncing through OneDrive in exchange for a $2 in-app purchase.
PhraseExpress
Take the tedium out of typing
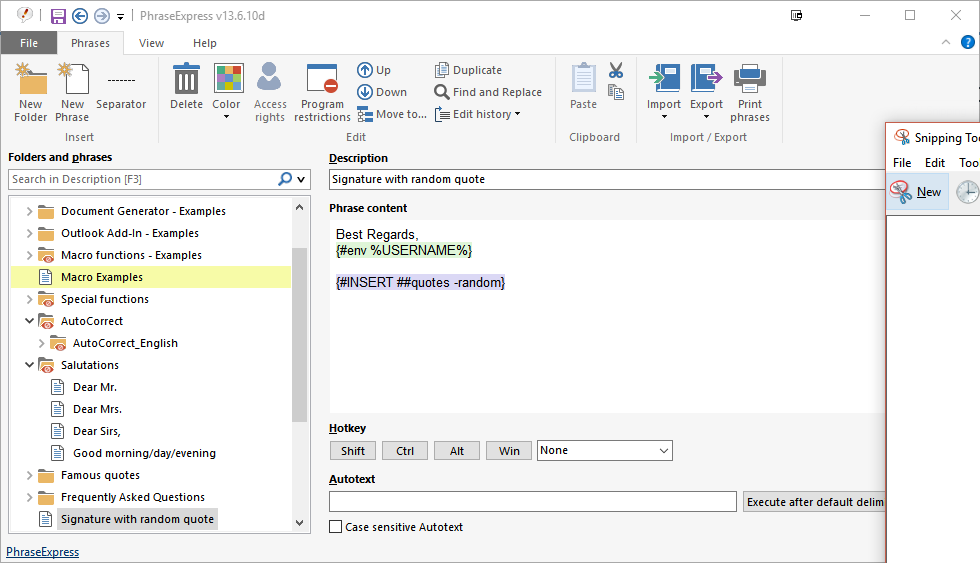
You probably type the same words, day in and day out. "Best regards, [your name]" or "Please let me know if you have any questions or comments" or "I'm doing fine, Mom, thanks." A text expander like PhraseExpress reduces the number of keystrokes needed to get those phrases on the page, so typing something like ;em automatically becomes "[youremailaddress]@gmail.com". Available for Windows, Mac, iOS, and Android, PhraseExpress is one of the more customizable and feature-rich text expanders around. In addition to text snippets and the ability to expand text in any program, PhraseExpress offers a macro recorder, so you can record and play repetitive tasks. You can share or sync snippets over your local network or through cloud storage, and the program integrates with Outlook too.
PhraseExpress Pricing: Free for personal use; from $49.95 lifetime license for professional use
Several other text expanders work as well as PhraseExpress, but differ in "extra" features and pricing. For other options, see our text expansion apps roundup.
AutoHotKey
Create your own hotkeys and scripts to automate anything in Windows
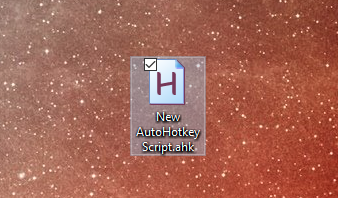
AutoHotKey is a powerful, open-source scripting language that lets you run Windows tasks with keyboard shortcuts. Coding your own scripts might sound daunting, but don't let that scare you. It's simple to learn even if you have no coding background, and once you get started you'll dramatically cut the time you spend on things like clicking through menus. For example, you can set up a shortcut to empty the recycle bin, hide all the windows except for your active one, restore a minimized window in a second, and more. (Protip: Lifehacker offers script examples to get you started.)
AutoHotKey Price: Free
FastKeys
Access multiple automation tools in one app
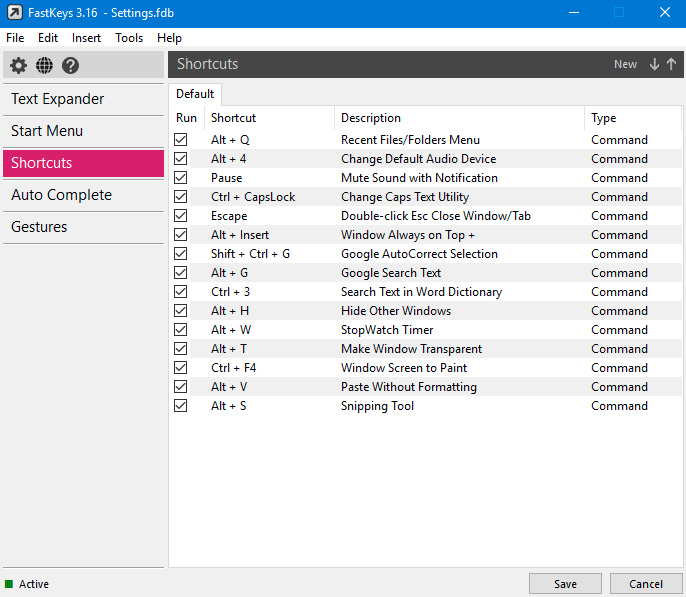
FastKeys is like a Swiss-Army knife of automation utilities. In addition to a text expander and clipboard manager, FastKeys lets you set up keyboard shortcuts for running programs and controlling Windows (e.g., adjusting the audio settings or taking a screenshot). There's also a macro recorder to teach your computer to do a sequence of tasks automatically, mouse gestures, and a customizable start menu you can access by moving your mouse to one corner of the screen. Because it comes with hundreds of presets, using FastKeys is easy, even though it's so powerful.
FastKeys Price: $19 license for up to 3 computers
The best productivity apps are those that get out of your way while still helping you get more done. Although there are hundreds of productivity apps for every platform you can choose from, the ones above stand out for us as excellent Windows software we'd recommend to anyone who's moving from Mac to Windows or just trying to make the most out of their setup.
Title image via Microsoft
Get productivity tips delivered straight to your inbox
We'll email you 1/wk, and never share your information.
What Apps Should I Have For Work On Windows 10
Source: https://zapier.com/blog/best-windows-productivity-software/
Posted by: cobbentoo1954.blogspot.com

0 Response to "What Apps Should I Have For Work On Windows 10"
Post a Comment